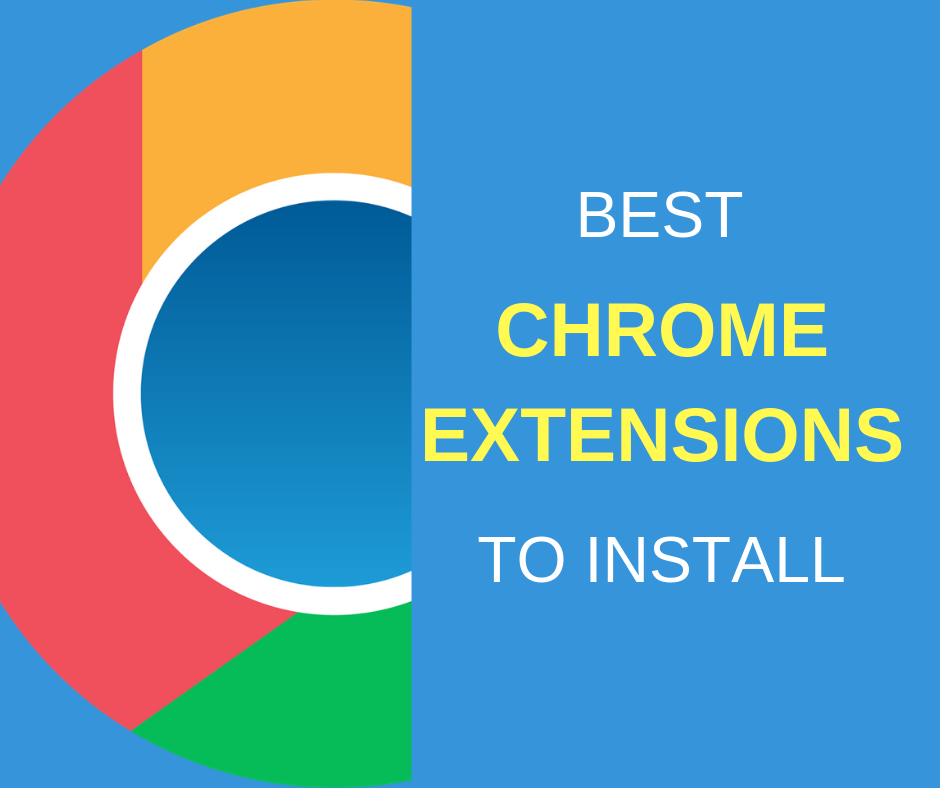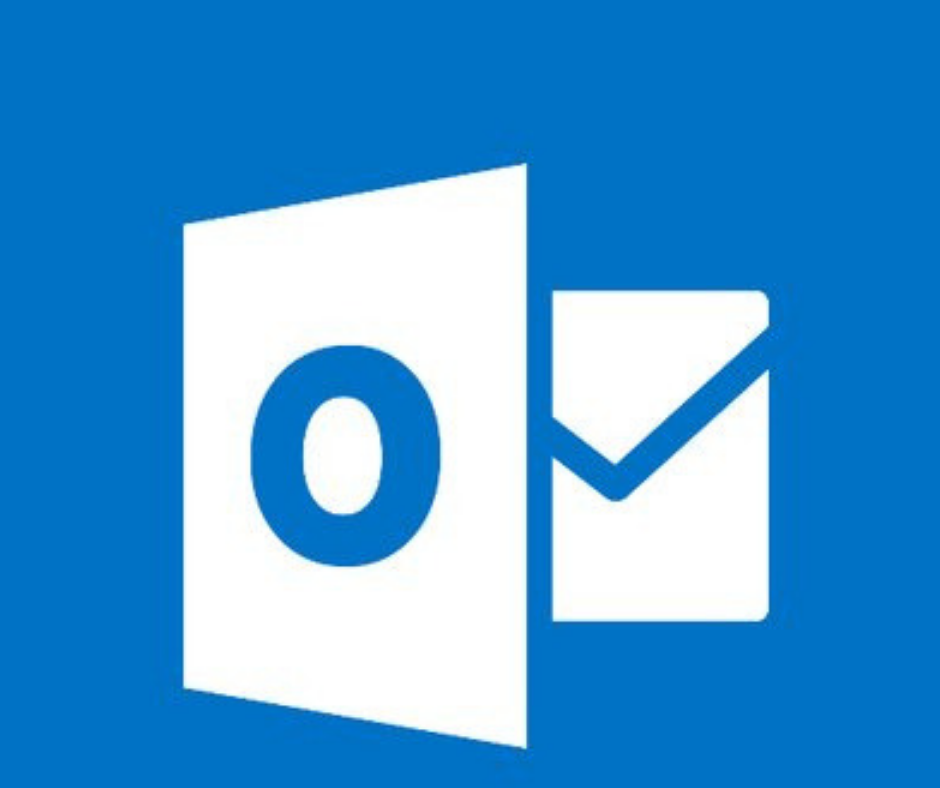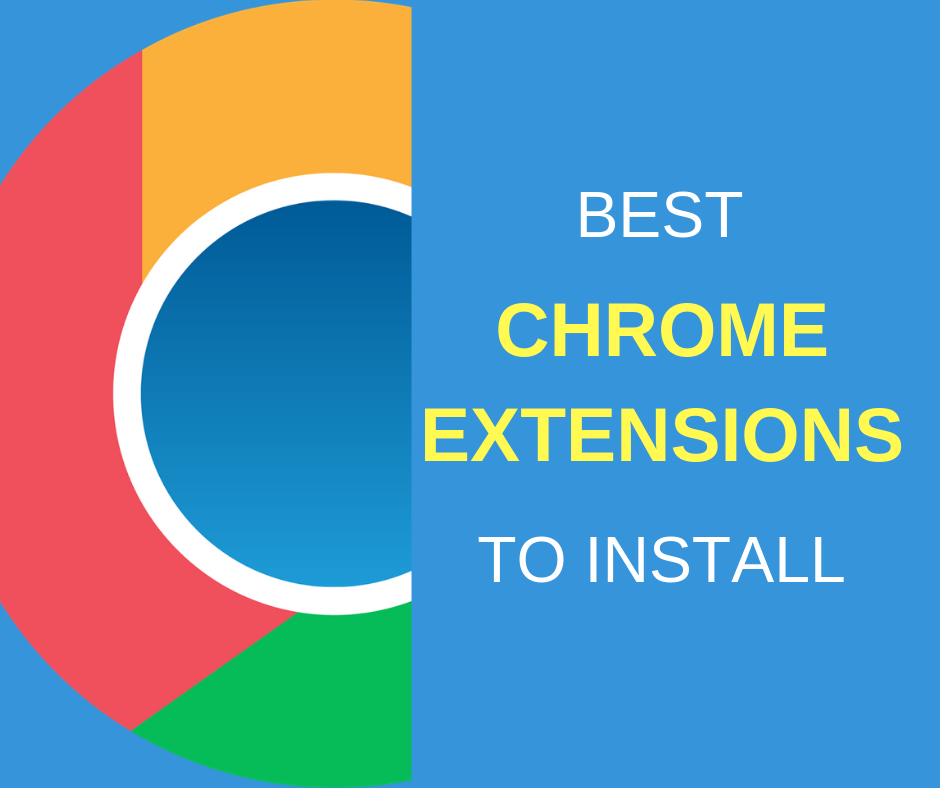

Bought a new MacBook? Can’t wait to start using it? Get it up and running — and make the most out of your shiny new laptop — by making these important changes to your MacBook’s settings.
From time to time, Apple releases updates to macOS. If the tech giant has released a new update since your MacBook was built, you do not have to lose out on the latest features and patches. You can check for updates by yourself by clicking the Apple icon in the upper left corner of your screen and choosing System Preferences. If any updates are presented, click on Update Now to install them or More Info to see the details about the updates.
Safari is the default browser on Apple devices, and many choose it over other browsers for several reasons. But if you want to change your default browser to Google Chrome, Microsoft Edge, or Mozilla Firefox. Go to System Preferences > General and choose the browser.
Mojave, the latest major release of macOS, became available in September 2018. In Mojave, the Dashboard, which has been used for hosting widgets since it was launched in 2005, is inactivated by default. Happily, you can turn this productivity favourite back on and enjoy easy access to various apps and widgets such as Calculator and Calendar.
To enable the Dashboard again, go to System Preferences > Mission Control. Change the Dashboard setting to “As Space” or “As Overlay” to set the Dashboard.
By default, the Dock is set at the bottom of the screen, but you can change it to the left or right by going to System Preferences > Dock. Under “Position on screen,” choose Left or Right.
You can also make room on the Dock for the apps that you often use. To remove apps that you don’t want from the Dock, click on its icon and drag it to the desktop until “Remove” appears above the icon, and then release. To add an app to the Dock, open it and right-click on it. From the menu, go to Option > Keep in Dock.
Apple’s virtual assistant is enabled by default on your MacBook, but if you do not want to use Siri, go to System Preferences > Siri and uncheck the box for Enable Ask Siri. On the other hand, if want to use Siri, you can customize Siri’s voice, language, and keyboard shortcut in the same menu. Lastly, switch Voice Feedback to Off if you want to mute Siri and get responses to your queries as text showed on your screen.
By default, moving two fingers down a MacBook’s trackpad makes the view move down an open document or website on your screen. You can change your trackpad’s scrolling direction so that the same gesture makes the view move up. Go to System Preferences > Trackpad, and in the Scroll & Zoom tab, uncheck Scroll direction: Natural.
Keep unauthorized users out of your MacBook by setting the screen to lock automatically after the system has not been used for a while. Go to System Preferences > Security & Privacy > General. In the “Require password…after sleep or screen saver begins” option, select “immediately” from the drop-down menu.
Your new MacBook offers many more exciting features that will boost your productivity. For help setting these up and for any other Mac-related questions, contact us today.